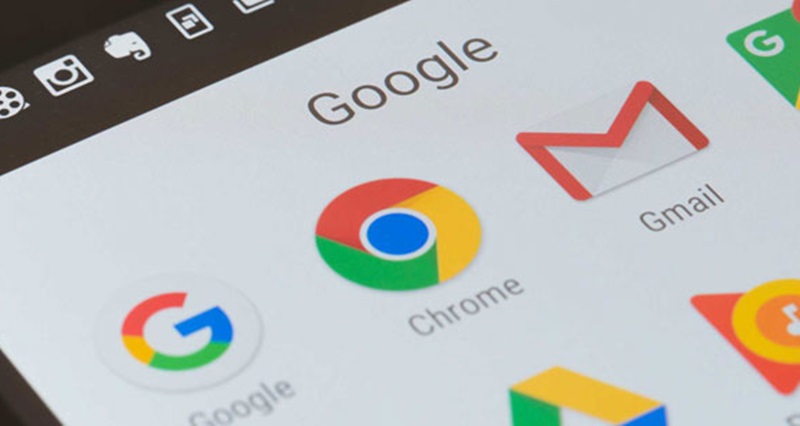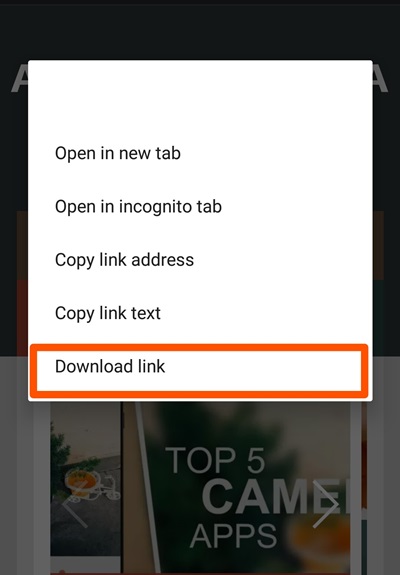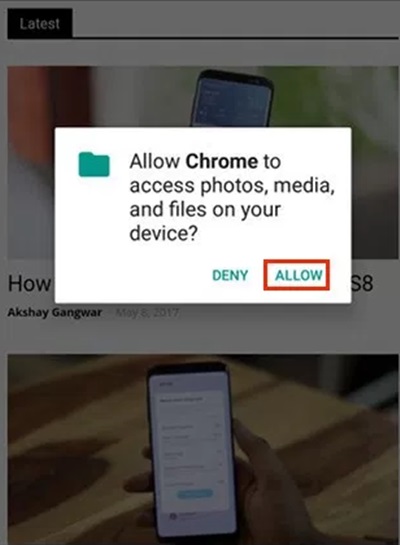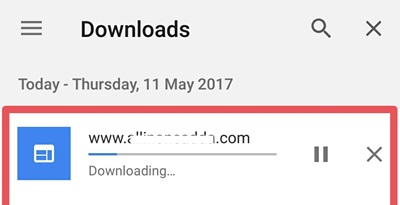We all sometimes get sick of issues where the internet connectivity on our devices gets changed. Maybe some of you would own a high-speed network connection. But low-speed internet users would find it hard to load the web pages perusing important information. They rely upon saving those important web pages for offline viewing. Now talking about saving web pages for offline access, this function is not available in every web browser for Android. Most popular web browsers comply with this feature, and Chrome is a popular web browser that rocks in this task. Beginners would find it hard to find how they could save web pages for offline access. To help beginners know about the working and application of this offline saving mode in Chrome browser, we have written up the whole method in this article. If you are looking for this method, go ahead and learn about it; just read the whole article! Also Read: Best Android Security Apps You Must Have In Your Phone
How To View Webpages Offline in Chrome on Android
The method is simple and easy, and you must follow the simple step-by-step guide discussed below. Also Read: Best Way To Free Up Your Internal Storage In Android
The process is extremely simple; you need to long press any web page links you wish to save for offline view. After pressing the link for some time, Chrome will pop up the context menu with options. You will notice an option named Download Link through the pop-up menu that appears. You have to click on that option.
Download Link option does not download or save the link, but it saves the related web page for offline view. After clicking on the Download Link option, you will be asked for the storage location and a few other aspects you could set up.
Talking about the feature or the Download Link option, it is available for web page URLs and can be utilized on every article you sort through any link available on the internet. The prices are straightforward, you need to long press on the links, and the option will appear. Saving the articles through the websites can be done by long pressing on the article title from where the Download Link will automatically pop up!
To view your downloaded or saved web pages on Chrome Browser, go to the new tab page inside the browser, and it will show you all your downloads. Simply click on those downloaded or saved pages to view them.
That’s all about saving your web pages using the Chrome browser on Android. Note that the saved web pages can also be accessed through your chosen storage location while downloading. You can also open the related web page on any other browser using that web file. But meanwhile, you should prefer to use the Chrome browser only for the best view. Also Read: Best Android Apps For Developers or Programmers So finally, after reading this article, you people have got about how web pages could be saved in local storage using the Chrome browser on Android. We believe users familiar with surfing Android devices could easily apply this method. But certainly, if there are users who are complete beginners, then this method would look to be difficult for them. By the way, we hope the familiar users will not encounter any issues. If they fall into any trouble regarding the above method, they can contact us through the comments section!
Δ