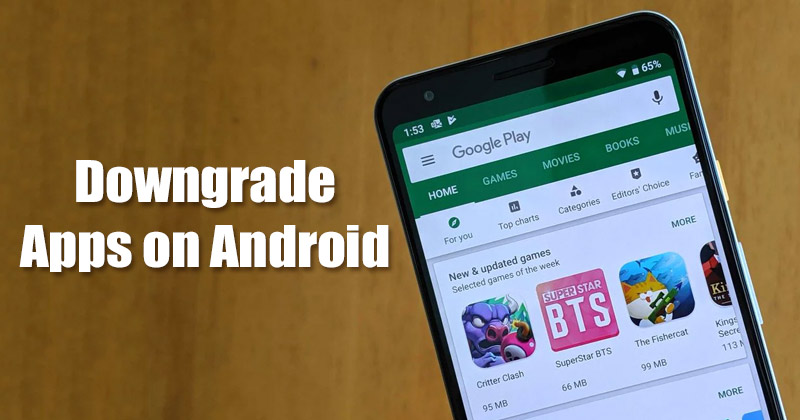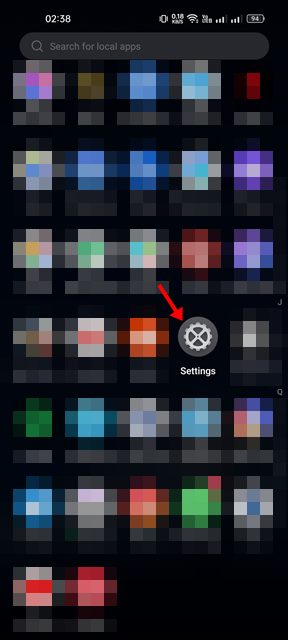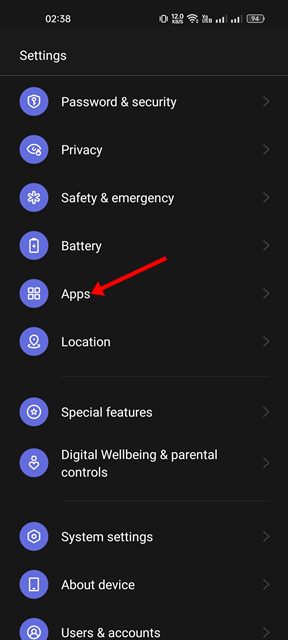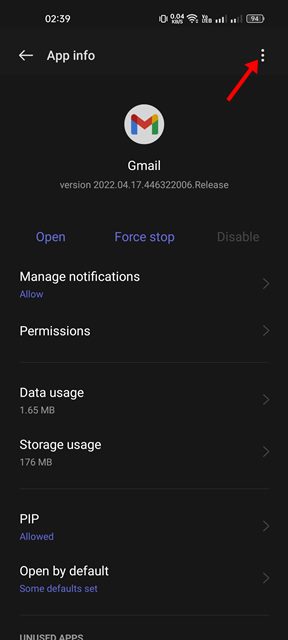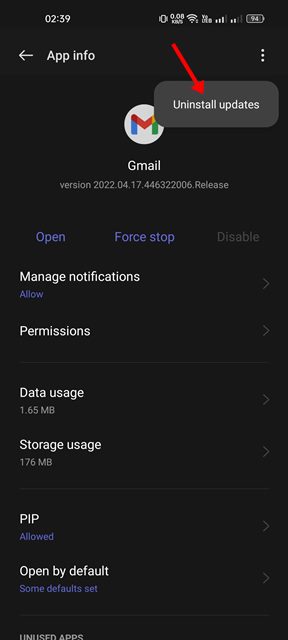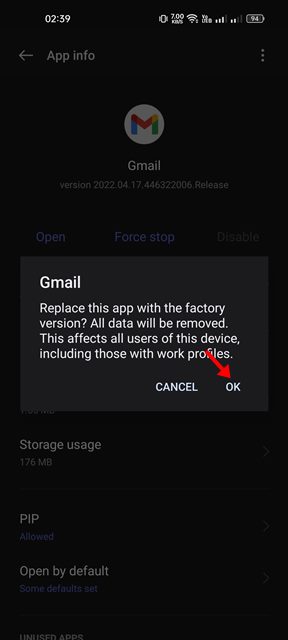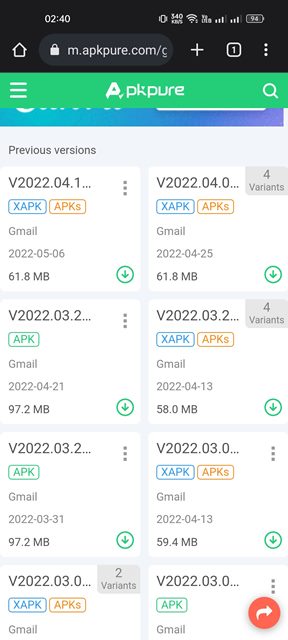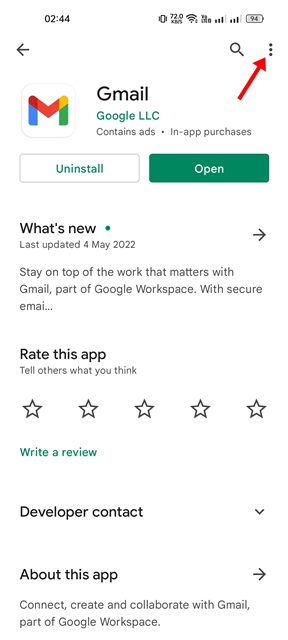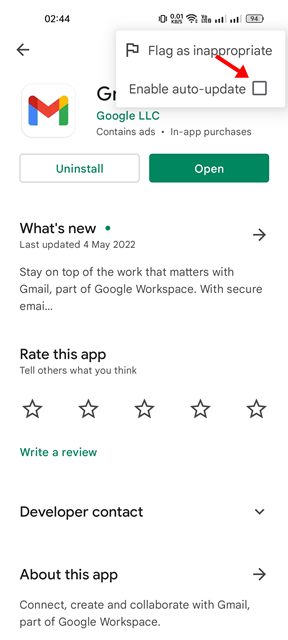Sometimes, app updates break things and make the app unstable. After updating apps from the Google Play Store, users may face certain problems while using the apps, such as app crashing, not connecting to the internet, etc. Fortunately, Android allows you to revert an app to its older version. This means you can easily roll back your apps to their previous version on Android. Hence, if you have just updated an Android app and facing problems after that, you need to uninstall the app update.
Steps to Roll Back to an Older Version of an App on Android
Below, we have shared a step-by-step guide on how to downgrade an app on Android. Let’s get started.
1) Rollback Android apps to the previous version
If you want to roll back to an older version of an app, you need to uninstall the latest app updates. Here’s how you can roll back to an older version of an app on Android.
First, open the Settings app on your Android device.
Next, scroll down and tap on the Apps. On the Apps, tap on the App List or App Management.
Pick the app you want to roll back to an older version on the list of apps.
On the App info page, tap on the three dots shown in the screenshot below.
From the list of options that appears, tap on the Uninstall Updates.
On the confirmation prompt, tap on the Ok button.
That’s it! You are done. This will replace the app with its factory version.
2) Manually install the older version of the App
If you can’t find the option to uninstall the updates, you need to uninstall the app and download older version of app Android. You can’t get older versions of Apps from the Google Play Store, but you can get them from third-party app stores or websites such as ApkMirror, ApkPure, etc.
After downloading the older version of apps, head to the Settings > Security and enable the Install unknown apps option. Once done, run the apk file you have downloaded.
3) Disable Auto App Updates
If you wish to run a specific version of an Android app and never update, you need to disable the auto app updates. If you have downloaded the app from the Google Play Store, you need to disable the Auto-updates for apps on the Google Play Store. However, if you want to disable auto-updates for a specific app on the Google Play Store, you need to open the app listing page and tap on the three dots shown below.
From the menu that appears, uncheck the Enable auto-update option. This will disable auto-updates for your selected app on Android.
So, this guide is about how to roll back to an older version of apps on Android. If you change your mind and wish to have the latest app update, open the Google Play Store and update the app. If you need more help, let us know in the comments below.
Δ