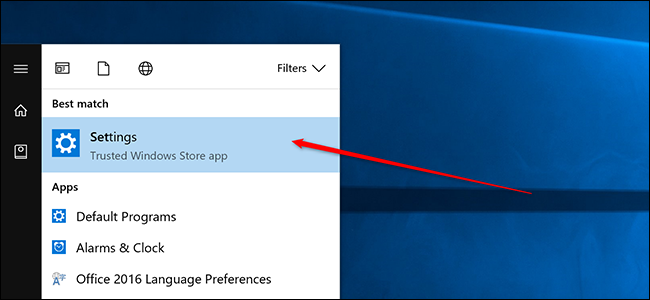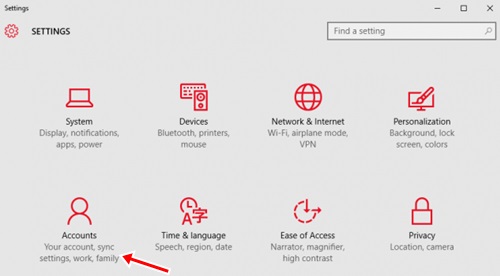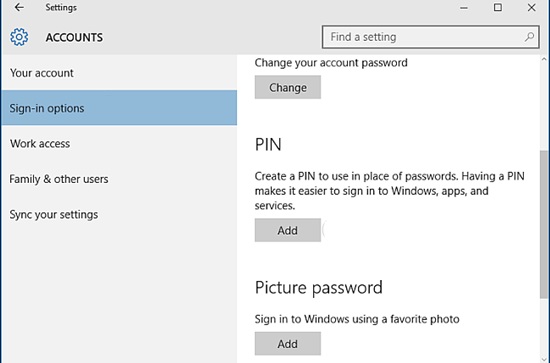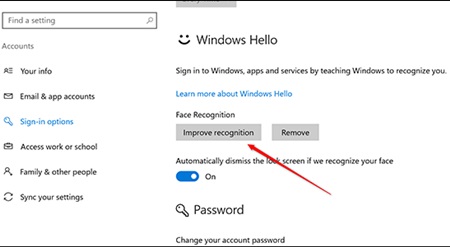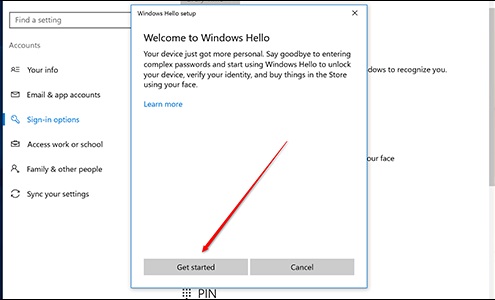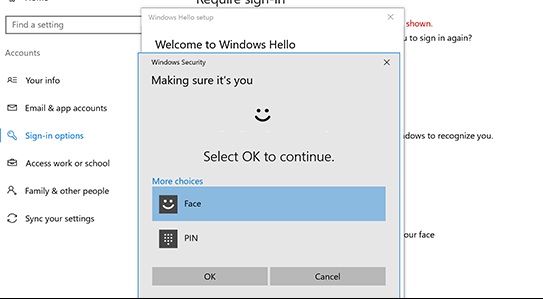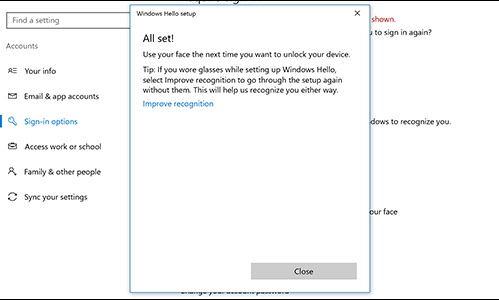Windows 10/11 lets users easily unlock their desktop accounts through the great feature called facial recognition. This feature overrides the need to type in the password for the Windows user account, and the users just require to look into the camera with a smile! This amazing feature is quite high-speed, and it helps the users bypass that small time resistance generally occurring when they are in a hurry to load up the Windows. Although this is a great feature, for some reason, this facial recognition is not always worth it because it lags or sometimes takes a lot of time to unlock the device. Also Read: How To Find If Someone Logged Into Your Windows PC At A Given Time Although Facial recognition is not amazingly great but still by some methods, the users could essentially make it worthy enough. Facial recognition is not perfect because many users deny this feature and tend to utilize the traditional password unlock method only. Here in this article, we have discussed various methods and ways that could be used to tweak the performance of Facial Recognition on Windows 10. After applying all those ways and techniques, Facial Recognition might run blazingly fast enough without countering any issues. If you are also willing to unlock your Windows 10/11 quickly without any issues, utilize the Facial Recognition feature, and do not forget to boost its performance through the ways we have written below in this article. Just read this article and know about all those methods and ways to improve Facial Recognition in Windows! Also Read: How To Enable Safe Mode Boot Menu In Windows 10
Improve Facial Recognition in Windows 10/11
Remember that before you begin the method, you should have enabled Windows Hello with facial recognition. And for this, you need to follow up with a step-by-step guide discussed below to proceed. So follow up on the below steps to proceed. Also Read: How To Hide Whatsapp Images & Videos From Gallery
Steps to Improve Facial Recognition in Windows 10/11
Beginning with the method, go to the Windows start menu and search for Settings. Go to the Settings Window Panel through this option and then forward to the other step.
On the Windows Settings panel, you should see several Icons arranged in a grid, look for the Icon naming Accounts and click on it. You will reach the screen inside the Settings panel where there will be your account information, and on the left side of the panel, you will see the Sidebar with some different options.
Also Read: How To Enable Safe Mode Boot Menu In Windows 10 3. Click on the option from the Sidebar named “Sign-in Options“. On the other screen that appears inside the Windows Settings Panel, just scroll down to look for another option named “Improve Recognition“.
Clicking on that option, you will be prompted by another screen that will take you to some process. Just follow it up by clicking on the “Get Started” button.
You will have to log in using Windows Hello now, the Facial Recognition can also be used here. After you get signed in successfully, just click on the OK button.
This will turn on the Windows process under which it starts to Analyze your face using the device camera. Sit still for that moment and let the Windows recognize your face well. Remember to Look into the Camera and remain still for some moment without any eye movements. After the completion of the process, close the panel or the Windows.
This method could be used several times to improve the functioning and recognition of your face by Windows. This also faded away from the tendency of any lags or issues during the Working of Facial Recognition in Windows 10. And this will help your PC to quickly recognize your face wherever you apply this face recognition for any of the security purposes. And also, this will make the task quick with quick authentication. So implement this today. Also Read: Top 10 Best Encryption Software For Windows So this was the easy method by which Windows 10 users could easily improve the versatility and functioning of Facial Recognition on Windows 10. No user might get any issues with facial recognition if they apply the above method several times. Apart from that, if any users still face facial recognition’s resistive performance, this could cause low hardware performance or any in-depth issues! I hope you like the guide; keep on sharing with others too. Leave a comment below if you have any related queries with this, as techviral team is always here to assist you.
Δ