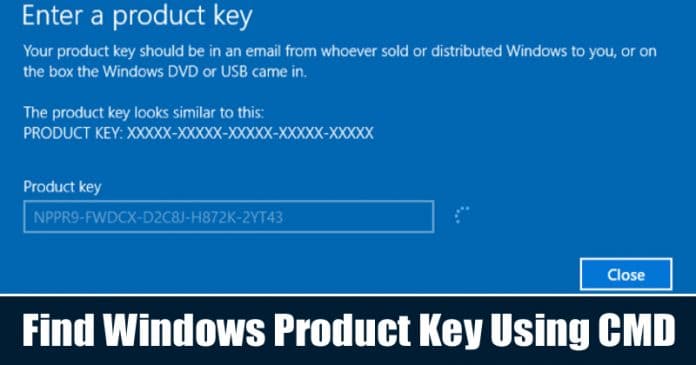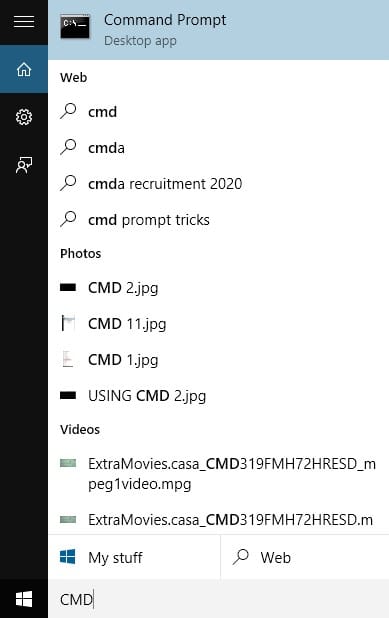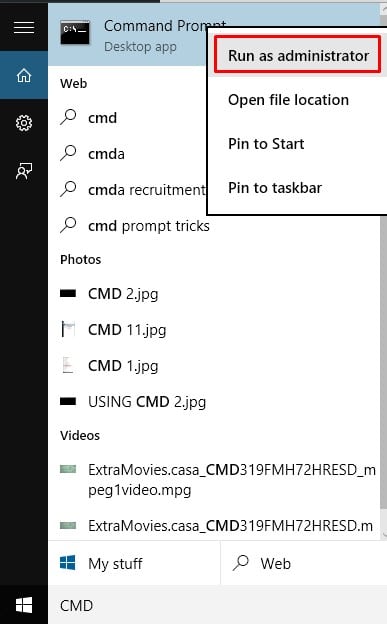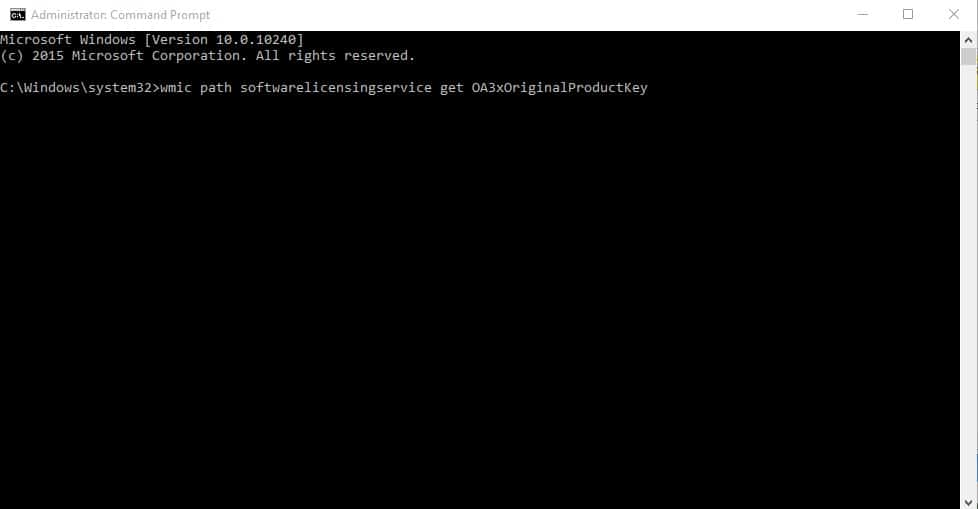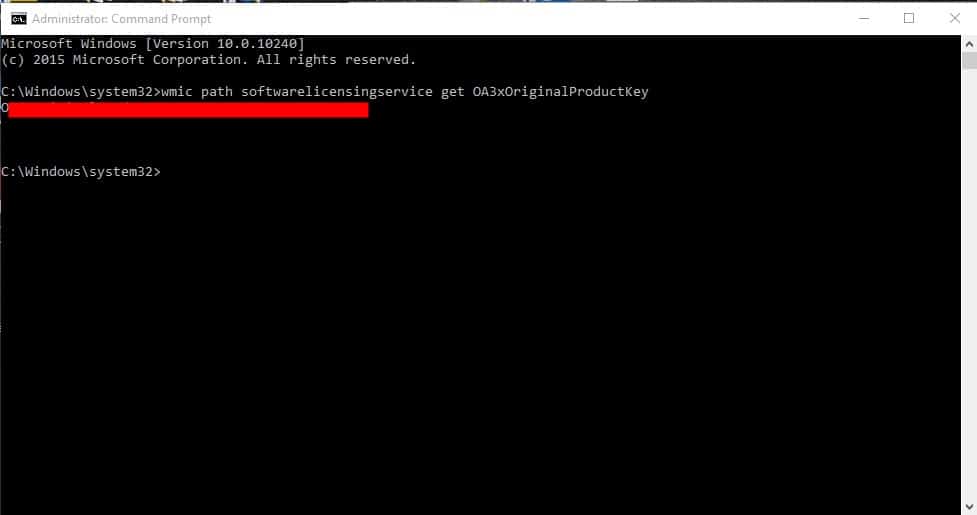However, Microsoft stores the product key in Windows Registry. That means you must go through registry entries to grab the retail key, which can be a complicated process. On the latest Windows 10 builds, Microsoft uses the Digital license to activate the Windows 10 operating system automatically. But, if you are using an older build of Windows 10, then there’s no way to extract the product key. So, if you are also stuck with the same problem and want to obtain the product key on your Windows 10 PC, follow the method below.
How To Find Windows 10 Product Key Using Command Prompt
This article will share a working method to find Windows 10 Product Key using Command Prompt. This is an easy process; you just need to follow some of the easy steps below.
Press Windows Key + S to open the Windows search. You need to search for CMD.
You must right-click on the ‘CMD’ and select ‘Run as administrator.’
On the command prompt window, you need to type in the given command –
The 25- digit product key will appear on the screen. You can copy the code from the Command prompt Window.
That’s it! You are done. This is how you can find your Windows 10 Product Key via Command Prompt. So, this article is all about finding your Windows 10 Product key using the command prompt. If you have any doubts about this, let us know in the command box below. I hope this article helped you! Share it with your friends also.
Δ