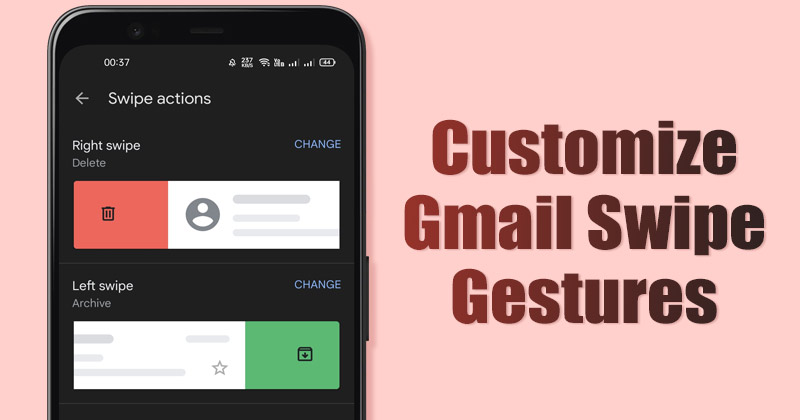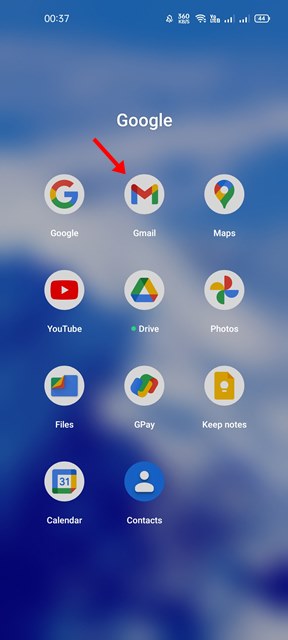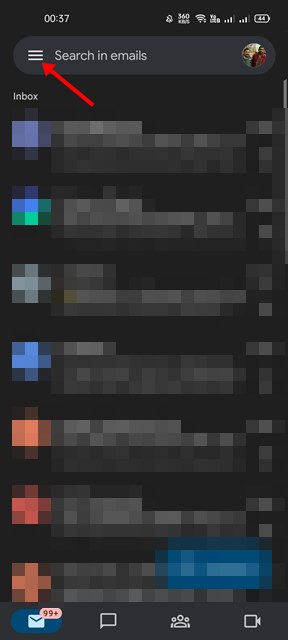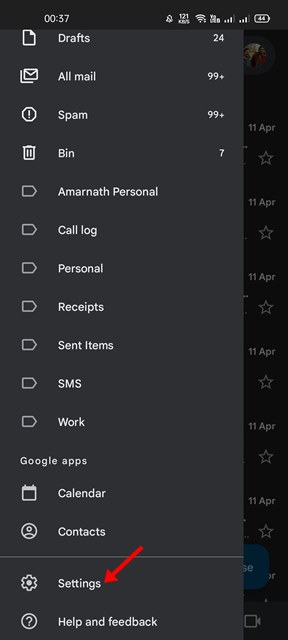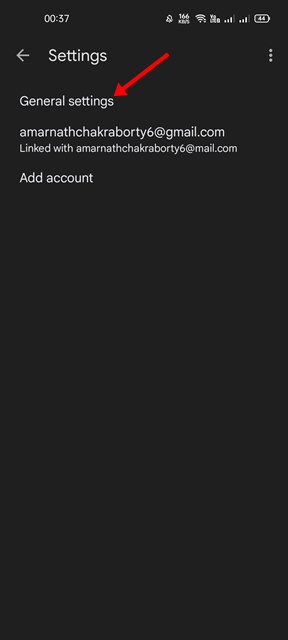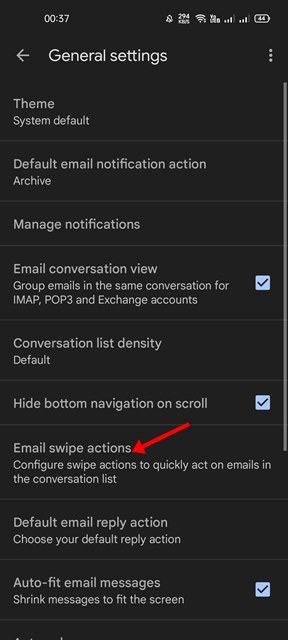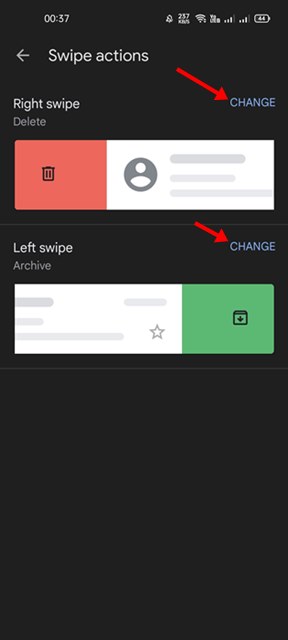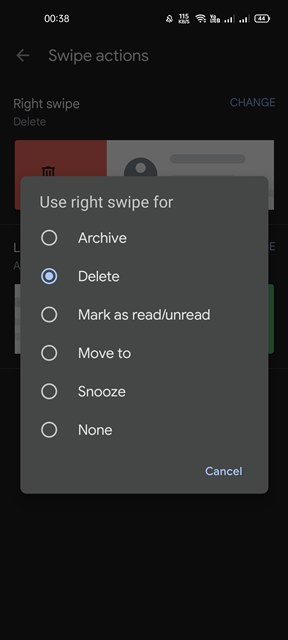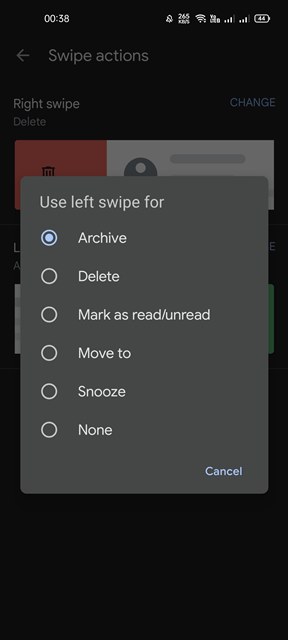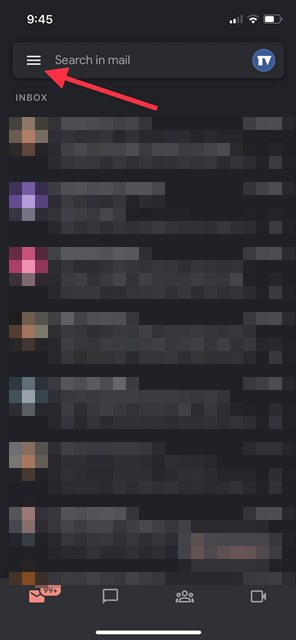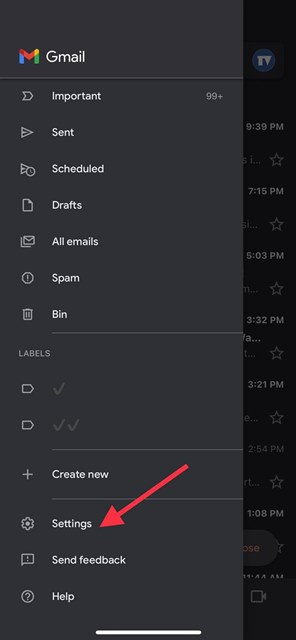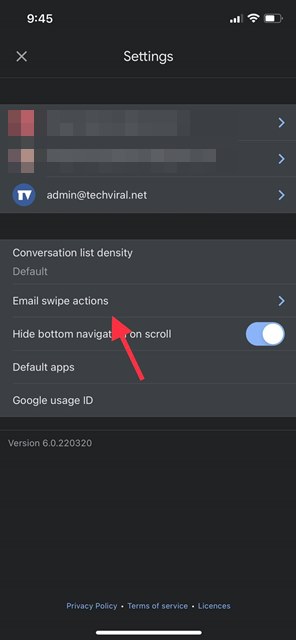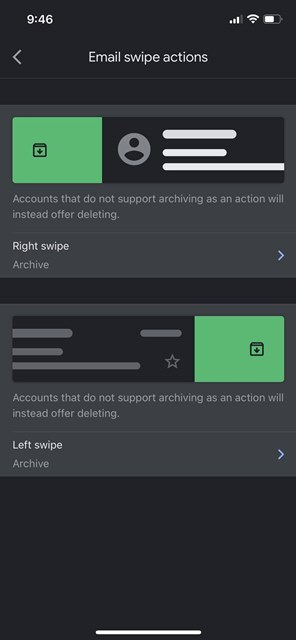If you rely on the Gmail app for Android and iOS to receive or send emails, you might know about the Swipe gestures. Swipe gestures on Gmail is a handy feature since it helps you to perform useful tasks such as archive a mail or delete an email by swiping right or left. The good thing is that the swipe gesture actions can be customized as per your requirements. For example, you can set Gmail to mark an email as read or unread when you swipe left or right on the email. Similarly, you can set Swipe Gestures to move an email to a separate folder, snooze the email, and more.
Steps to Customize Gmail Swipe Gestures (Android & iOS)
So, if you are interested in customizing the swipe gestures in Gmail for Android/iOS, you have landed on the right page. In this article, we will share a step-by-step guide on how to customize swipe gestures on the Gmail app for Android and iOS. Let’s check out.
1) Customize Swipe Gestures on Gmail for Android
In this method, we will learn how to customize Swipe gestures on the Gmail app for Android. Here are some of the simple steps you need to follow.
First of all, open the Gmail app on your Android smartphone.
Next, tap on the hamburger menu located at the top left corner of the screen.
Now scroll down and tap on the Settings option as shown below.
On the Settings page, tap on the General Settings option.
On the General Settings, scroll down and tap on the Email swipe actions option as shown below.
Now, on the Swipe actions, tap on the change button behind the Right Swipe.
Next, select the right swipe action that fits your need.
You need to do the same for the Left Swipe as well. For that, click on the Change button behind the Left swipe and select an appropriate action.
That’s it! You are done. This is how you can customize the swipe gesture on the Gmail app for Android.
2) Customize the Swipe Gesture on Gmail for iOS
If you have an iOS device, you need to follow these steps to customize the swipe gestures. Here are some of the simple steps you need to follow.
First of all, open the Gmail app on your iPhone.
Next, tap on the hamburger menu located in the top left corner, as shown below.
From the menu that opens, scroll down and tap on the Settings.
On the Settings page, tap on the Email Swipe actions option.
Now select the Right swipe and choose a new option you want to set.
You need to do the same thing for the Left Swipe as well. Simply select the Left Swipe and pick a gesture that you prefer. That’s it! You are done. This is how you can customize swipe gestures in the Gmail app for Android/iOS. So, this guide is all about how to customize the Swipe gesture in the Gmail app for Android & iOS. I hope this article helped you! Please share it with your friends also. If you have any doubts related to this, let us know in the comment box below.
Δ