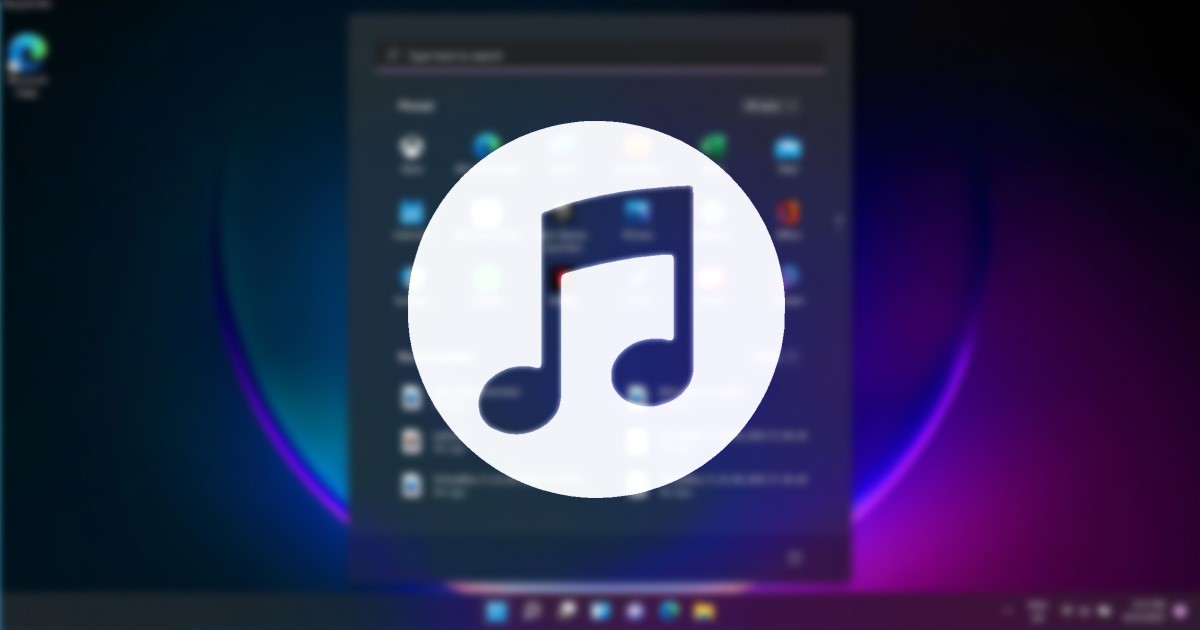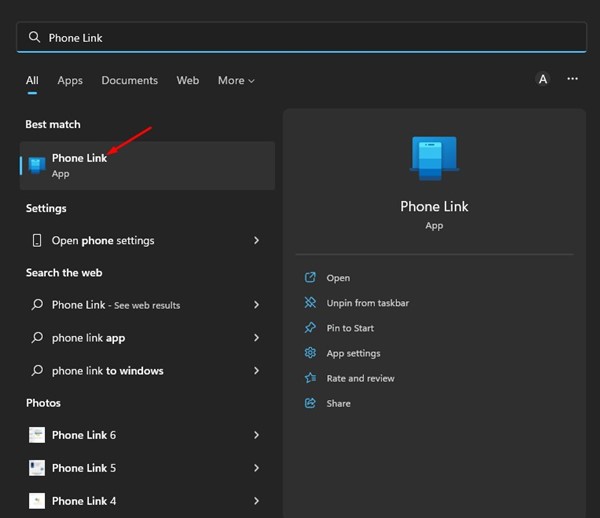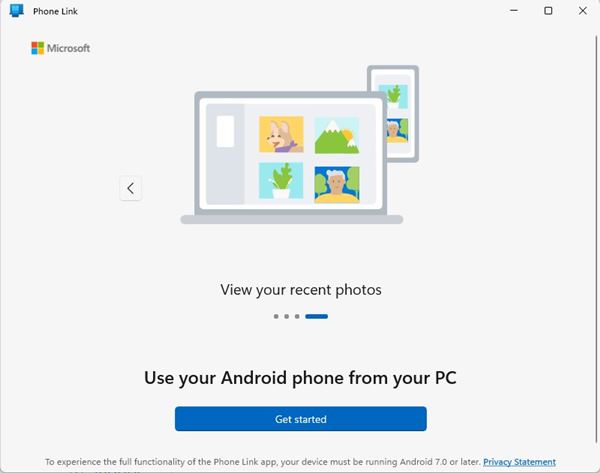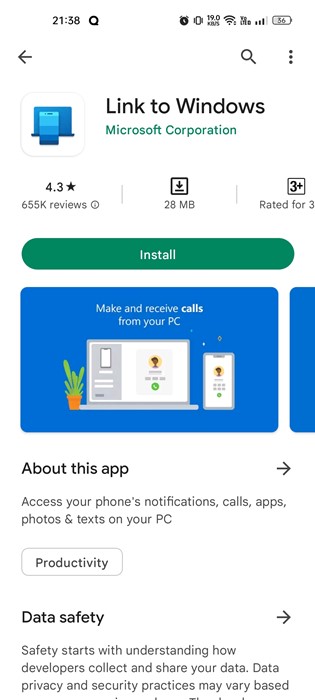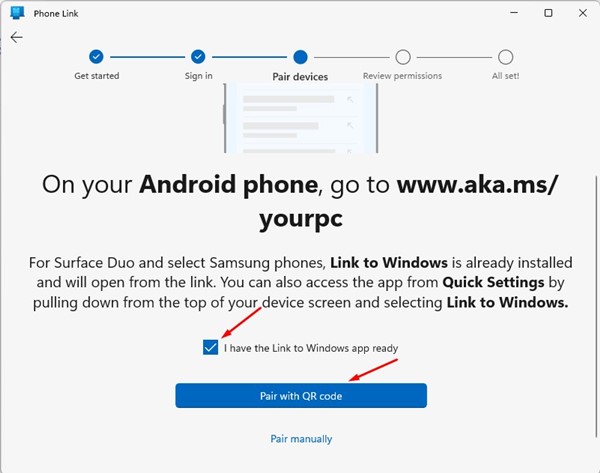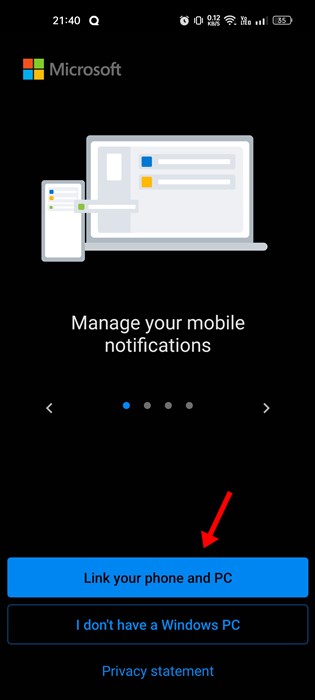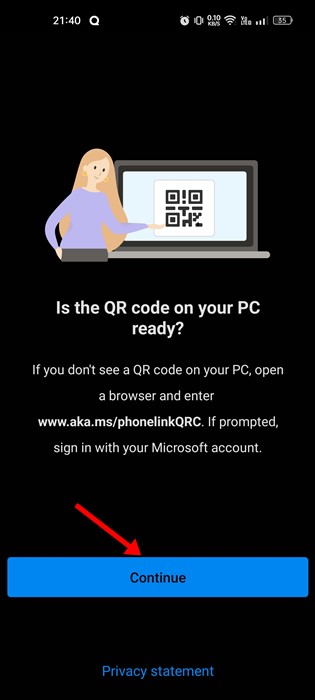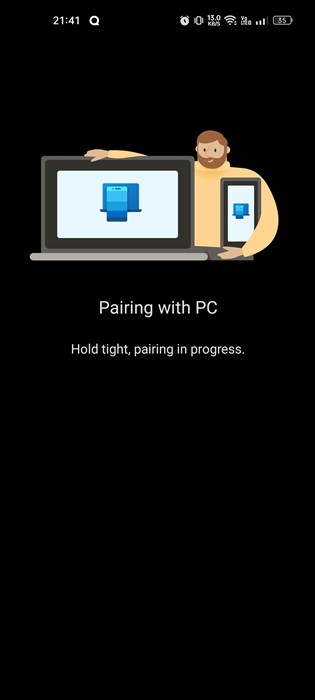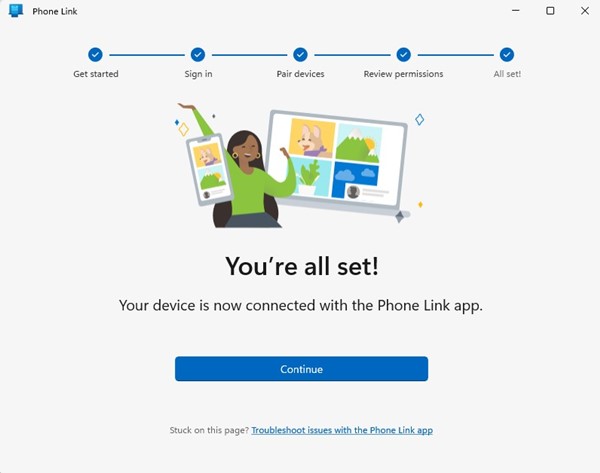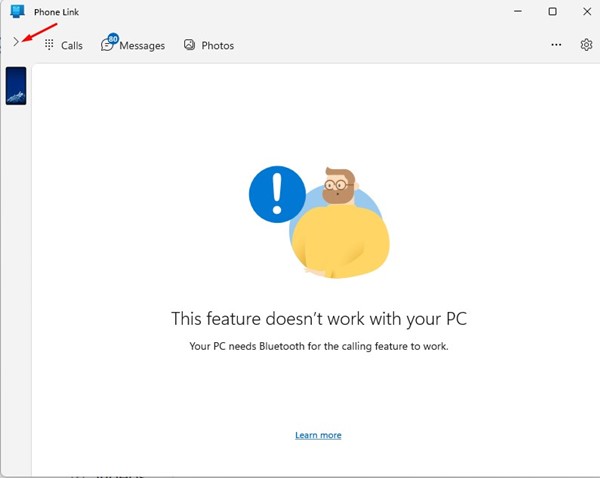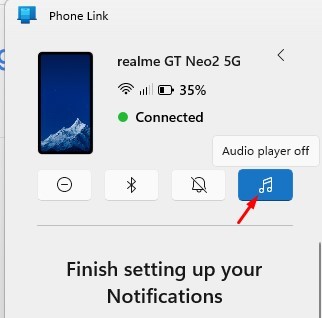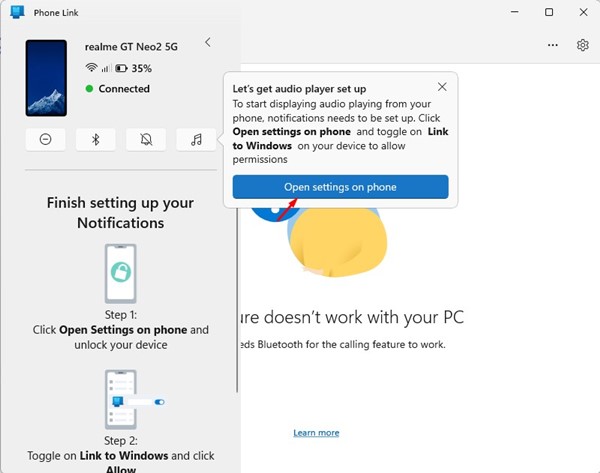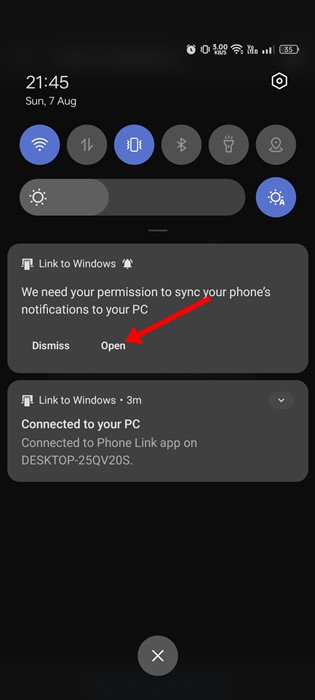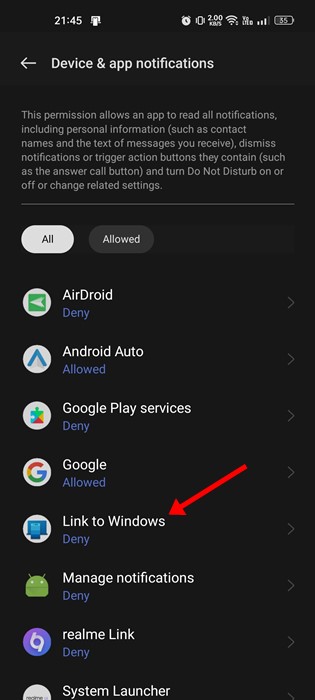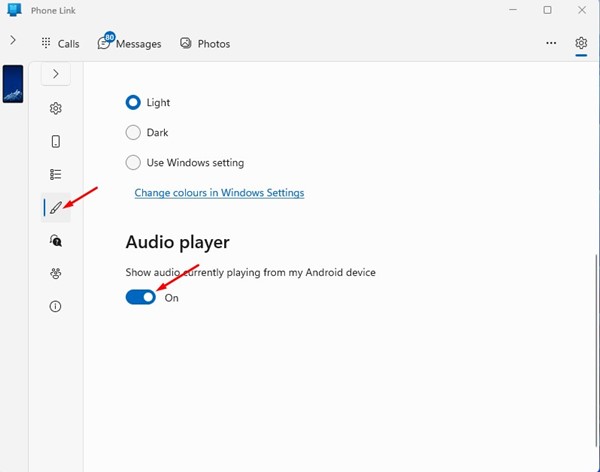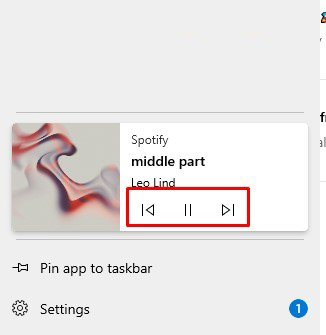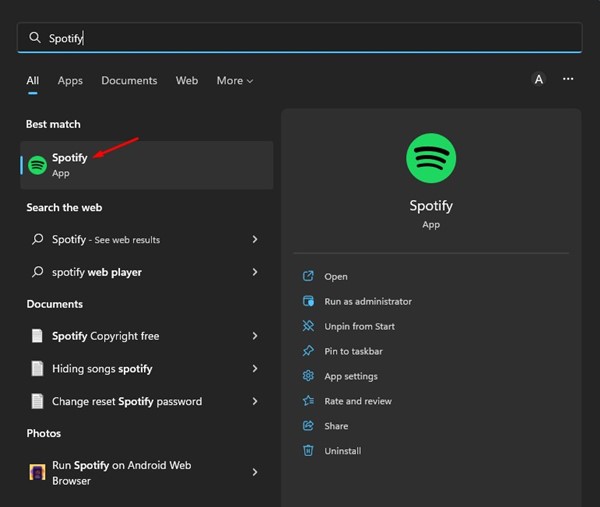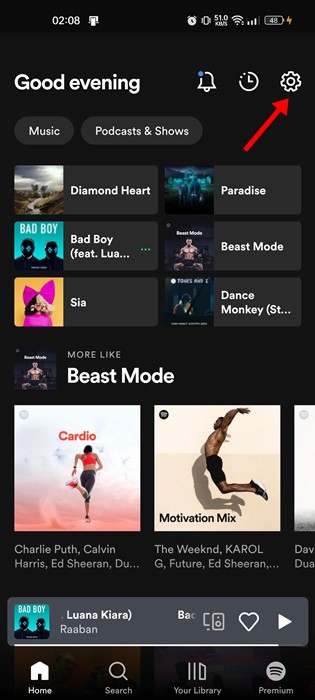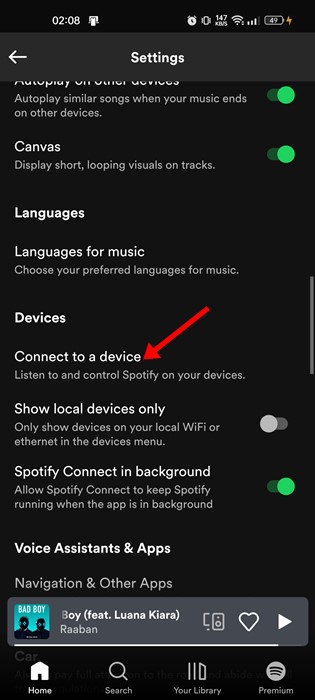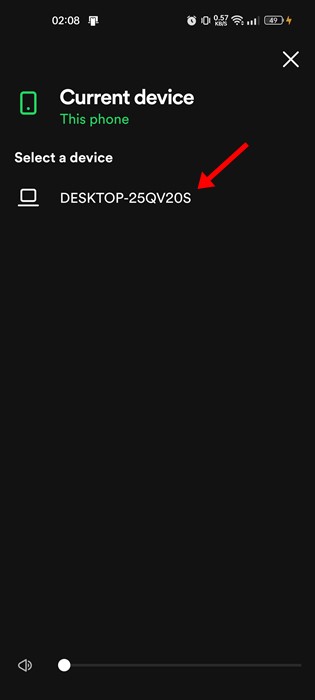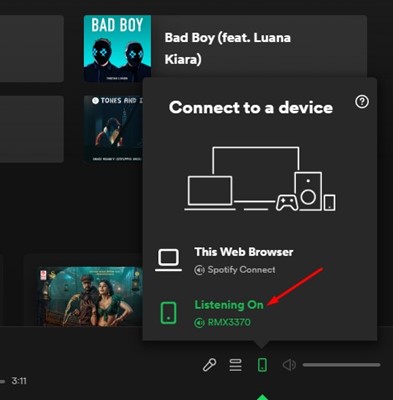The latest version of Your Phone, also called Phone Link, allows you to control your phone’s music from the PC. So, if you are using Windows 11 and looking for ways to control your Android phone’s music, you may find this guide useful. Also read: Make and Receive Android Phone Calls from Windows 11 Both methods are easy; you can follow the one that suits well for your need. So, let’s check out the best ways to control your phone’s music from Windows 11.
1) Control Phone’s Music from Windows 11 via Phone Link
In this method, we will use the Phone Link app of Windows 11 to control the Android Phone’s music. Here’s what you need to do.
Click on the Windows 11 search and type in Phone Link. Next, open the Phone Link app from the list of matching results.
On the main screen, click the Get Started button, as shown in the screenshot below.
Now, on your Android device, download & install the Link to Windows app.
Once downloaded, check the ‘I have the link to Windows app ready‘ and click on the Pair with QR code button on the Phone Link desktop app.
5. Now, on your Link to Windows mobile app, tap on the Link your phone and PC button.
On the next screen, tap on the Continue button.
Now, use the Link to Windows mobile app to scan the QR code displayed on the Phone Link desktop.
Once done, wait until the mobile app links to your PC for a few seconds.
On your computer screen, you will see a success message. Click on the Continue button.
That’s it! This will link your Android phone to your PC.
Control Android’s Music using Phone Link on Windows 11
After pairing your Android smartphone to your PC, you need to follow some of the simple steps shared below to control your phone’s music.
First, expand your phone’s menu on the Phone Link desktop app.
Next, click on the music icon, as shown in the screenshot below.
Next, click on the Open Settings on Phone button on the Let’s get audio player set up screen.
You will now receive a notification from the Link to Windows app on your phone. You need to tap on the Open button.
Now, on the Device & App notifications, tap on the Link to Windows and allow the permission.
Once done, open Settings on the Phone Link desktop app. Next, switch to Personalization and enable the toggle for Audio Player.
Now, start playing audio on your smartphone. You will be able to control it from your PC.
That’s it! This is how you can control an Android phone’s music from Windows 11 PC.
2) Control Android’s Music via Spotify
You would like this method if you use the Spotify mobile app to feed your daily music consumption. Spotify has a feature called Spotify Connect that allows you to use one device as a remote to control music on another. Here we will use Spotify connect to control our phone’s music from Windows 11.
Click on the Windows 11 search and type in Spotify. Next, open the Spotify app from the list of matching results.
Now, open the Spotify app for Android and tap on the Settings gear icon in the top-right corner.
On the Settings screen, scroll down to the Devices section and tap on the Connect to a device option.
Make sure you use the same Spotify account on Android and desktop.
Once done, your PC will appear on the Devices screen. Tap on your PC’s name to connect with it.
Now switch to the Spotify desktop app; your mobile phone will be listed in the Connect to a device section.
That’s it! This is how you can link your Spotify mobile app to your PC. You can now use the Spotify desktop app to control music playing on your mobile. Also read: Cast Android Screen to Windows 11 PC So, these are the two best ways to control an Android phone’s music from Windows 11 PC. Let us know in the comments below if you know other ways to control the phone’s music from a PC. Also, if you need more help related to the Phone link or Spotify, discuss with us in the comments.
Δ